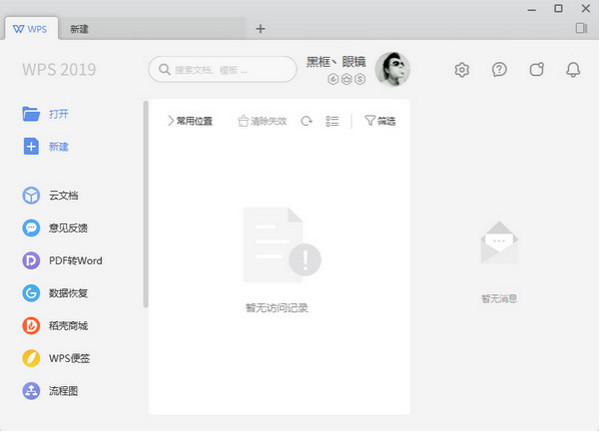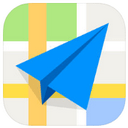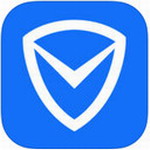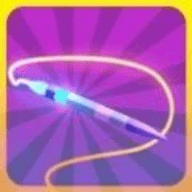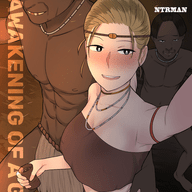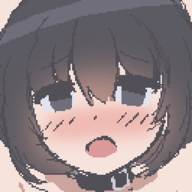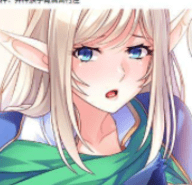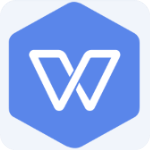
- wpsoffice个人版
- 版本:v11.1.0
- 类别:办公软件
- 大小:132MB
- 时间:2025-08-08
软件介绍
wpsoffice个人版专为国人开发的办公软件。wpsoffice个人版完全免费使用,其功能几乎与office一致,但是其特点在于智能,支持云服务,并且操作习惯更适合国人使用,虽然是模仿office的,但是从目前版本来说,几乎算超越了office,并扩展出更多方便用户办公使用的功能,更加智能;缺点就是有广告,但是和office的收费相比还是可以接受的,毕竟个人版是免费开发的,其余相差收费版本相对功能也更加强大,同时无广告。
wpsoffice个人版软件功能
文字
1、新建word文档功能
2、office 2019支持.doc.docx.dot.dotx.wps.wpt文件格式的打开,包括加密文档
3、office 2019支持对文档进行查找替换、修订、字数统计、拼写检查等操作
4、编辑模式下支持文档编辑,文字、段落、对象属性设置,插入图片等功能
5、阅读模式下支持文档页面放大、缩小,调节屏幕亮度,增减字号等功能
6、独家完美支持批注、公式、水印、OLE对象的显示
演示
1、新建PPT幻灯片功能
2、office 2019支持.ppt.pptx.pot.potx.pps.dps.dpt文件格式的打开和播放,包括加密文档
3、全面支持PPT各种动画效果,并支持声音和视频的播放
4、编辑模式下支持文档编辑,文字、段落、对象属性设置,插入图片等功能
5、阅读模式下支持文档页面放大、缩小,调节屏幕亮度,增减字号等功能
6、共享播放,与其他iOS设备链接,可同步播放当前幻灯片
7、office 2019支持Airplay、DLNA播放PPT
表格
1、新建Excel文档功能
2、支持xls、xlt、xlsx、xltx、et、ett格式的查看,包括加密文档
3、支持sheet切换、行列筛选、显示隐藏的sheet、行、列
4、支持醒目阅读——表格查看时,支持高亮显示活动单元格所在行列
5、表格中可自由调整行高列宽,完整显示表格内容
6、支持在表格中查看批注
7、支持表格查看时,双指放缩页面
wpsoffice个人版软件特色
组件整合
各类文档打开更快捷,无障碍向下兼容doc.xls.ppt等旧版文件格式。
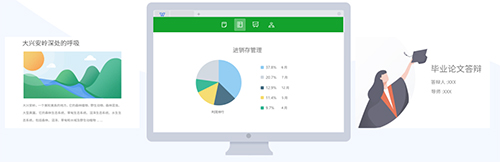
一个账号,随心访问
登陆WPS账号,可以恢复打开文档,随时随地进入办公状态
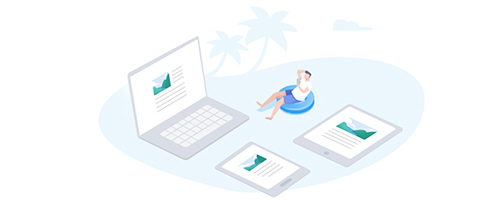
全面支持PDF
阅读更快捷,不再被PDF格式妨碍阅读体验
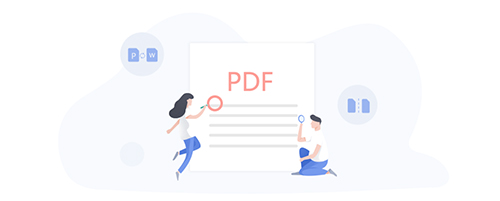
标签可拖曳成窗
更高效管理文档,节约时间成本,进一步提升效率
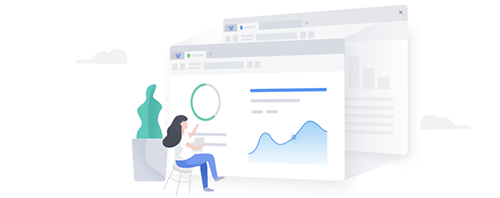
全新视觉,个性化WPS
自定义界面文字,窗口背景,个性化你的WPS,拥有独特个人特色
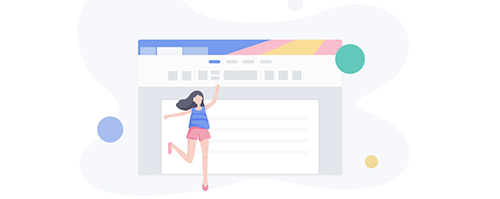
工作区
快速在不同标签切换
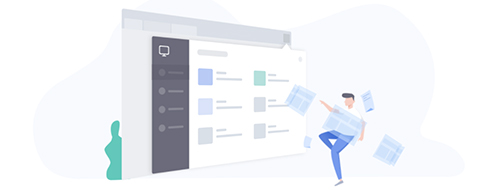
wpsoffice个人版安装步骤
1、在本站下载WPS Office 2020安装包,双击打开“WPS2019.exe”,然后根据用户自己的需求把下方一些选项打勾,设置完这些后点击“立即安装”。
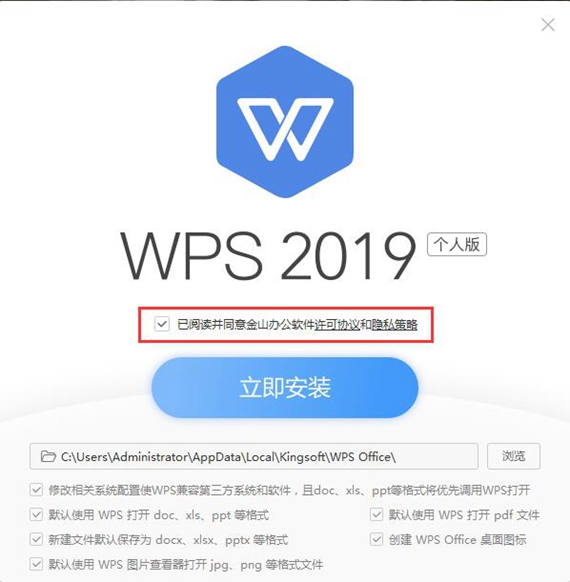
2、之后就会出现“正在安装11%”的界面,等待读条到达100,需要等待一段时间。
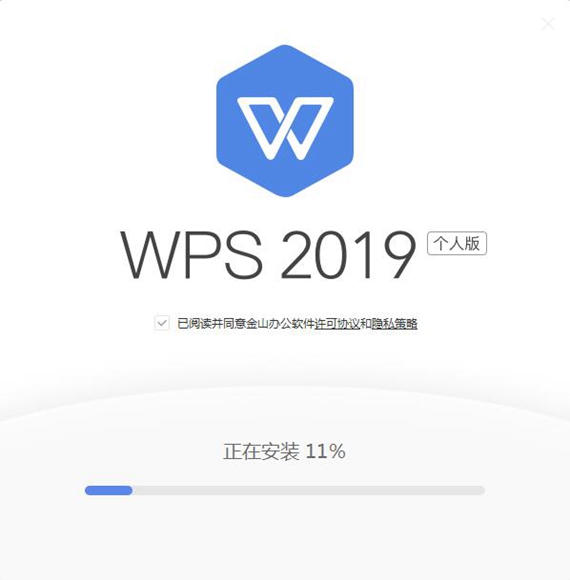
3、当出现下图所示的情况时,就证明WPS Office 2019已经安装好了,点击“开始探索”使用吧。
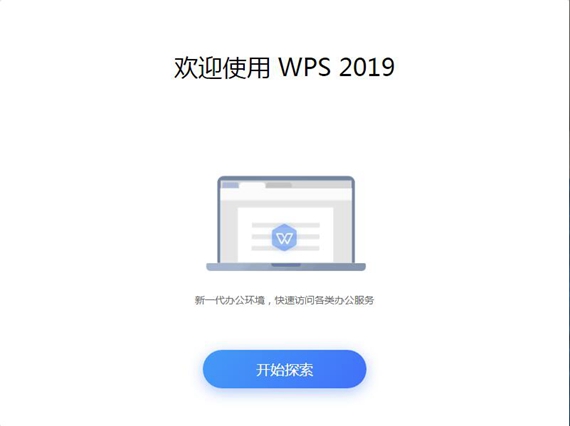
wpsoffice个人版使用方法
1、双击打开桌面上图标,会弹出下图,分为个人版用户和会员/商业版用户,个人版用户就点击“免费使用”按钮,会员/商业版用户可以点击“畅享高效办公体验”按钮,小编这里选择免费使用。
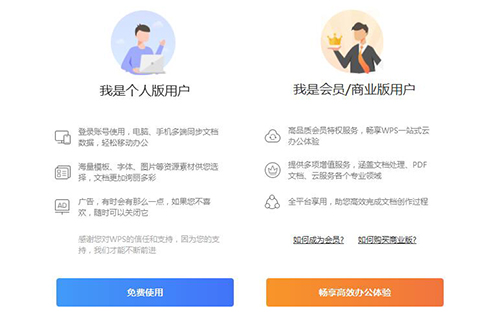
2、接下来WPS Office 2019的主界面就出现了,最左侧栏目是WPS Office 2019的应用中心,用户需要时可以点击下载使用。中间则显示的是用户最近访问的文档和常用的位置,右侧显示的是当前城市的天气情况和最近的消息栏目。
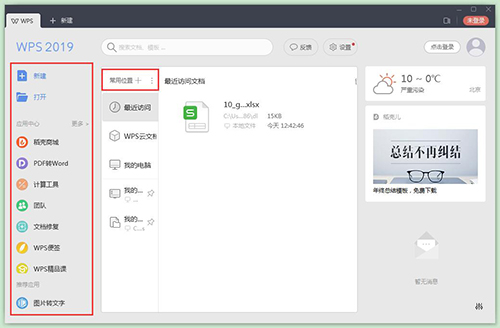
3、点击“新建”按钮,会出现下图,点击“我的”按钮,显示的是用户以前使用过的模板和一些资料,但是是需要登录之后才能查看。
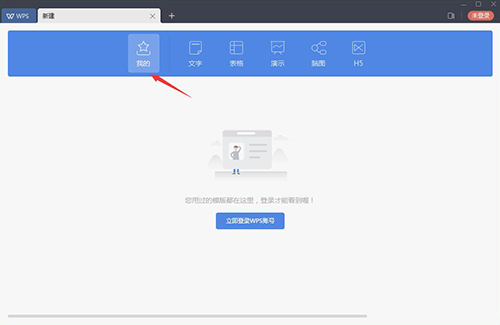
4、点击“文字”选项,显示的就是以前版本的world文档,左侧栏是一些品类专区,点击“新建空白文档”可以新建一个空白的文档,也可以点击其他模板文档进行使用。
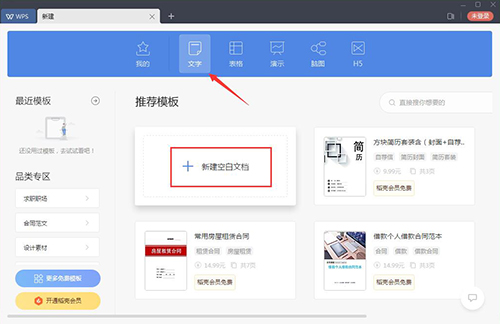
5、点击“表格”选项,显示的则是以往版本的Excel表格,左侧栏是一些品类专区,点击“新建空白文档”可以新建一个空白的表格,也可以点击其他模板文档进行使用。
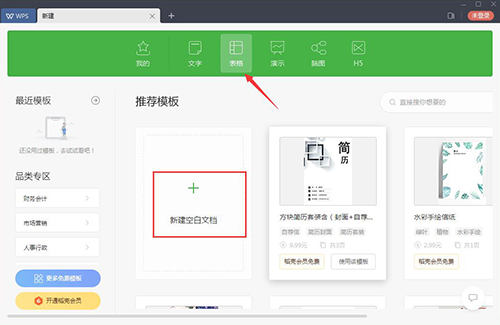
6、点击“演示”选项,显示的则是PPT板块,左侧栏目依旧是一些ppt的品类专区,点击“新建空白文档”新建一个空白的PPT,也可以点击其他模板进行使用。
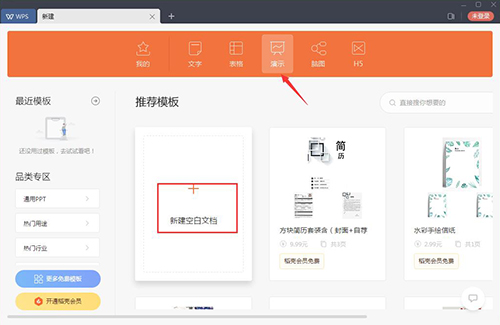
7、点击“脑图”选项,显示的则是思维导图设计栏目,但是需要用户登录,左侧栏是一些图形分类,点开下方可以分别查看其模板功能,也可以点击“+”新建空白的思维导图。
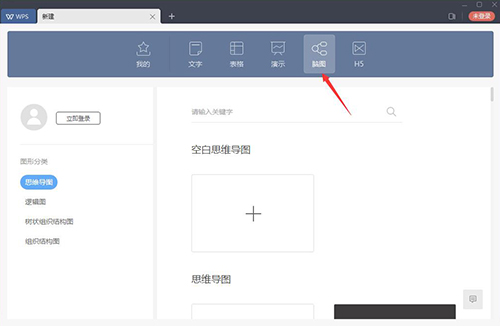
8、最后一个是“H5”,显示的制作H5的页面,左侧栏依旧是各种模板分类,用户需要登录后才可以使用,点击“创建空白的画册”可以新建一个空白的画册。
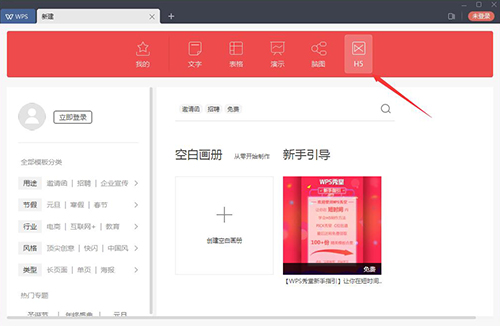
手游排行榜
- 最新排行
- 最热排行
- 评分最高

荒野生存大冒险小游戏下载
冒险解谜
大小:27.3 MB
进入查看

想想外星人
冒险解谜
大小:180.3 MB
进入查看

江湖大梦台版APK
角色扮演
大小:56.9 MB
进入查看

神女异世录台服apk
策略卡牌
大小:83.4 MB
进入查看

狙击手战士
飞行射击
大小:47.66 MB
进入查看

篮球经理2021汉化版
体育竞技
大小:67 MB
进入查看

我的世界手机完整版
模拟经营
大小:644.05 MB
进入查看
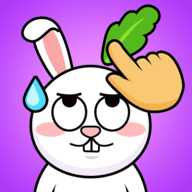
我拼得贼好去广告版
休闲益智
大小:80 MB
进入查看

掩体游戏
冒险解谜
大小:156.1 MB
进入查看

封神绝仙
策略卡牌
大小:60.3M
进入查看

车轮世界冒险游戏
冒险解谜
大小:55.6 MB
进入查看

全民坦克联盟
策略卡牌
大小:349.0M
进入查看
-
飞行射击 大小:63 MB
-
模拟经营 大小:29.54 MB
-
冒险解谜 大小:126.6M
-
角色扮演 大小:64 MB
-
角色扮演 大小:368 MB
-
角色扮演 大小:236 MB
-
角色扮演 大小:585 MB
-
角色扮演 大小:6 MB
-
角色扮演 大小:600 MB
-
角色扮演 大小:772.3 MB
-
模拟经营 大小:286 MB
-
角色扮演 大小:556.2 MB
-
策略卡牌 大小:322.32MB
-
角色扮演 大小:122.47MB
-
休闲益智 大小:135.29MB
-
飞行射击 大小:50.45MB
-
飞行射击 大小:309.39MB
-
冒险解谜 大小:47.2MB
-
休闲益智 大小:3.71MB
-
角色扮演 大小:2.0MB
-
角色扮演 大小:2.1MB
-
策略卡牌 大小:158.6MB
-
角色扮演 大小:34.2MB
-
冒险解谜 大小:84.9M